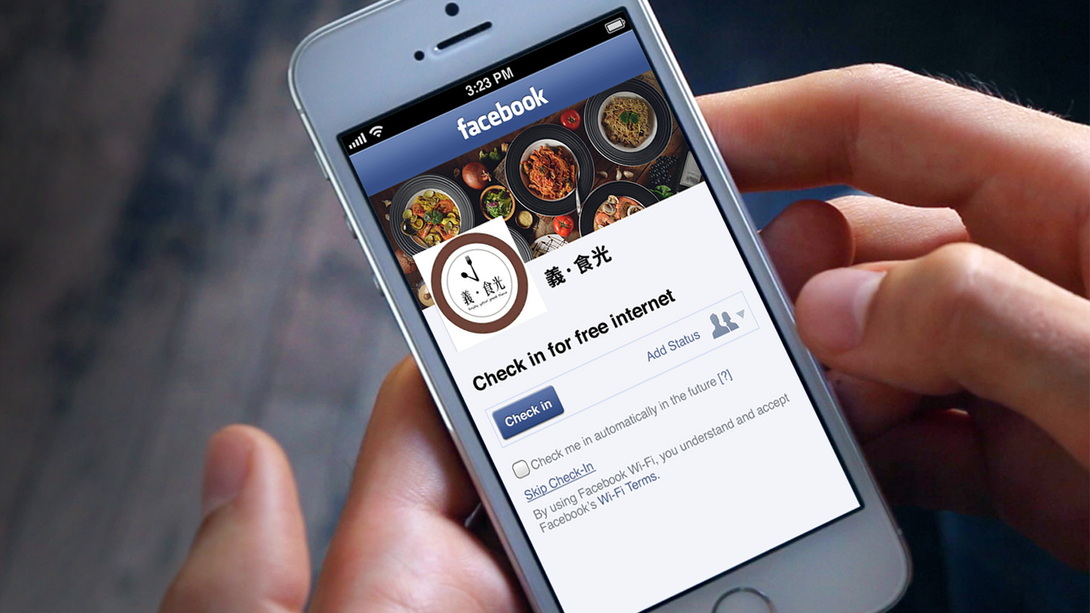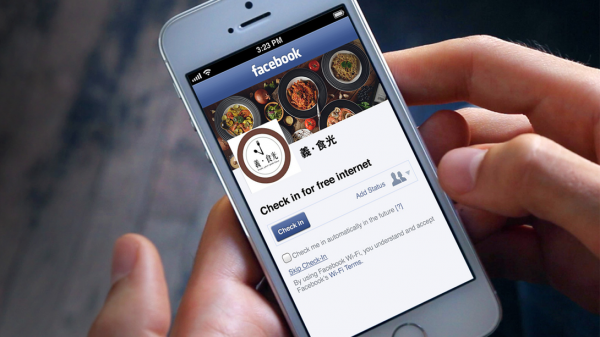
美食上桌,享用前一定要拍照上傳到社群網站分享給親朋好友,這時候商家若有提供 Wi-Fi 上網服務,不但速度較快也能節省數據費用,顧客自然是好感度加分。但對於店主來說,架設無線網路也是需要成本,將本求利之下,若有其他方法能帶動更高的效益,自然是樂觀其成。

Facebook 專頁已經成為許多餐飲零售業商家必須經營的寶地,而近來新導入的 Facebook Wi-Fi 功能,則標榜能將店內上網服務與粉絲專業串接,當顧客連上店內網路時,只要透過打卡的動作,就能取代過去繁瑣的輸入密碼步驟直連上網。

本文透過 NETGEAR WAC510 商用無線路由器進行示範如何為商家導入 Facebook Wi-Fi 功能。WAC510 支援 802.11ac Wave 2 最新世代無線網路標準,同時商用路由器在多人上網的營業環境,穩定性當然較一般家用路由器更好。
至於價格方面,以 anlander.com 提供專業安裝服務,僅一次性收費 HKD$2500 就能享有長期使用效益,實在沒有回頭考慮家用路由器的理由。

談了那麼多 Facebook Wi-Fi 和 WAC510 的優勢,現在就直接來到營業現場,看看如何使用 WAC510 架設 Facebook Wi-Fi。導入的地點是位於台灣北高雄的義式餐廳「義食光」,店主即主廚,店內著名的「海釣中卷墨魚麵」以華麗方式呈現,是 Facebook 打卡上傳的熱門菜色。能夠強化品牌形象和餐點宣傳,成為導入 Facebook Wi-Fi 的最大考量點。

由於店內已經裝設了路由器,WAC510 預設的 AP 模式可以快速融合到現有的網路環境中。WAC510 提供一組支援 PoE 網線供電 WAN,若店家已經架設 PoE 供電的 POS 機台或監視器,可以直接使用 PoE 交換器進行供電。或者另購 DC 電源連接供電。

1、初始設定
首先,我們將 WAC510 接上電源,暫時不須連接網線。待 WAC510 開機完成後,可以在電腦的網路連接選擇中,連接到名為「NETGEARxxxxxx-SETUP」的初始設定 SSID,密碼為「sharedsecret」。

接上 WAC510 初始設定 SSID 後,打開網路瀏覽器,在網址列輸入初始 IP 位置「192.168.0.100」,進入名為「Day Zero Easy Setup」的初始設定頁面。

由於是初次且單機導入,管理模式我們先選擇「Standalone」或「PC-Web-browser(Local)」。先根據商家所在地,選擇地區和時區,「DHCP Client」可交由前端的路由器配發,選擇「Enable」;若需要固定 IP 位置選擇「Disable」,在區域網路使用的網域範圍內自行指定 IP。

再來為 WAC510 取名,並設定管理系統密碼。接著「SSID」部分,我們先創設一個供餐廳內部和員工使用的無線網路「Staff」,加密類型選擇「WPA2-PSK」,並決定一組強度足夠的連線密碼。
這個階段全部完成後,點擊最下方藍色按鈕「Apply」,WAC510 將儲存設定並重新開機。
2、進入 WAC510 管理系統
完成「Day Zero Easy Setup」初始設定,當 WAC510 重新開機時,我們可以先將和路由器連線的網線接上 WAC510 背部的 WAN 黃色插槽。開機完成後,會在電腦網路連線處看到 SSID「Staff」無線網路名稱,點擊連線並輸入剛剛設定的連線密碼。

這時候前端的路由器應該已經為 WAC510 配發一組 IP 位置,或使用初始設定中指定的 IP 位置。若交由路由器配發,則需要打開瀏覽器,進入路由器管理系統,查看 WAC510 的 IP 位置,這邊我們看到是「192.168.1.20」,接著在網址列輸入配發或指定的 IP,準備進入 WAC510 的管理系統。

看到 WAC510 管理系統登入頁面,用戶名固定為「admin」;並輸入初始階段所設定的密碼。

進入 WAC510 管理系統首頁。這個頁面清爽地呈現 WAC510 的各種狀態。這裡的重點是確認左邊的圖示,已透過路由器連結至網際網路;以及中間的韌體版本。本文撰寫時,NETGEAR 釋出了「V3.1.0.12」大幅度跳版更新,強烈建議先點擊韌體升級。WAC510 會在完成後自動重新開機,並回到管理系統畫面。

3、開始設定 Facebook Wi-Fi
確認韌體更新完成後,點擊上方的「Management」標籤頁,這時左側會出現項目選單,依序選擇「Wireless」-「Basic」,然後可以看到 SSID 部分顯示事先設定好的「Staff」。這裡先不管它,直接跳去「Facebook Wi-Fi」標籤頁。

「Facebook Wi-Fi」標籤頁的設定非常簡單,基本上店主都能自行操作。第一項選擇「Yes」開通 Facebook Wi-Fi,接著在第二項點擊藍色按鈕「Add Page」,瀏覽器將新開視窗,進入串接 Facebook 商家專頁步驟。

進行串接時,要確認使用的 Facebook 帳號為專頁管理員權限。第一項選擇要串接的「Facebook 粉絲專頁」。這邊注意的是,Facebook 規定每一個粉絲專頁僅能串接一台裝置,如果有多家分店的店主,就需要為各分店開設獨立的粉絲專頁,才能各自串接 Facebook Wi-Fi 功能。
「略過模式」是給予顧客在打卡之外的彈性選擇。「略過打卡連結」可直接點擊跳轉上網,或者需要額外輸入 Wi-Fi 代碼。由於我們需要打卡的效益,這邊不選略過,而選擇需要上網代碼,等同於過去的無線網路連線密碼。
若有顧客詢問密碼時,不妨告知打卡的步驟若有隱私考量,能指定僅為本人可見,這部分會在下面詳述。
「連線長度」端看商家的經營型態,像是義食光餐廳的用餐時間至少會有 90 分鐘,但像是快餐店可能不到 60 分鐘,可以據此進行調整。
「服務條款」,勾選後可以加入商家的品牌故事、最新優惠或使用網路的注意事項,例如禁止 P2P 連線或從事非法行為等。都完成以後點選「儲存設定」,就可以關閉這個頁面了。

完成串接後,重新整理 WAC510 管理系統頁面,確認「Facebook Wi-Fi」標籤頁顯示剛剛串接的商家專頁。
接著我們跳轉「WLAN Settings」標籤頁,開始創建一個提供顧客使用 Facebook Wi-Fi 上網的無線網路。在該頁面點擊「+Add SSID」。

剛開始導入 WAC510 建議不需要做太多設定上的更動,這邊我們僅為「Wireless Network Name(SSID)」設為商家英文品牌名;「Band Steering」可自動引導連網裝置進行 2.4GHz / 5GHz 頻段連線,有助於分擔訊號負載,選擇「Enable」。
由於是使用 Facebook Wi-Fi 本身的認證機制,「Network Authentication」連線認證就改為「Open」。最下方的「Captive Portal」相當重要,記得勾選,並選取「Social Login」,代表透過 Facebook Wi-Fi 認證頁面上網。
都完成後點擊最下方的藍色按鈕「Apply」,基本上就算大功告成了。下篇文章將會為大家展示顧客端如何使用 Facebook Wi-Fi 功能,以及能夠為商家帶來那些行銷效益。
anlander.com 教學系列文章:【餐廳宣傳必備】Facebook Wi-Fi 路由器組合 – 打卡宣傳推廣
義式餐廳商家實測!導入 Facebook Wi-Fi 完整流程解析(商家篇)
義式餐廳商家實測!導入 Facebook Wi-Fi 完整流程解析(顧客篇)