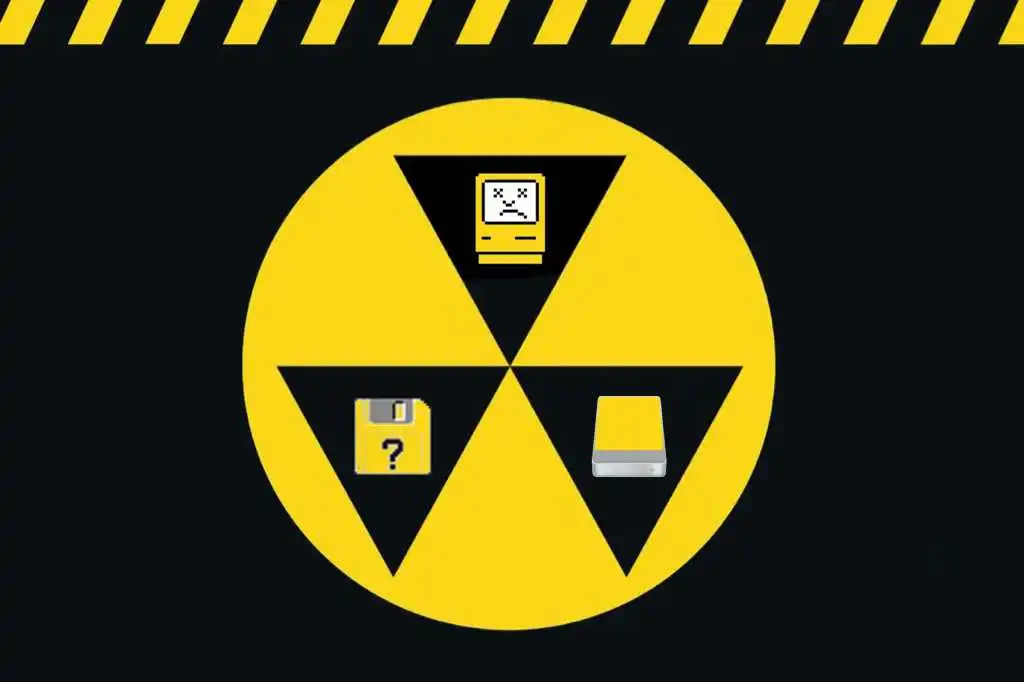在使用 macOS 時,無論是新手還是長期用戶,都希望能夠充分利用其所有功能。雖然 macOS 提供了豐富的功能,但即使是多年使用者,也常常會忘記一些方便的工具或功能。要好好駕馭 Mac,學習幾個習慣是必不可少的,這能有助於提升使用體驗,並延長設備的壽命。
以下是一些有助於提升日常使用體驗的小技巧。此外,還有更多關於如何設置新 Mac、成為高級用戶、保護 Mac、掌握 Safari、鍵盤快捷鍵及輕鬆導航 macOS 的技巧。
Mission Control:管理雜亂桌面
眾所周知,許多人同時保持數十個窗口開啟。為了幫助用戶導航這種雜亂情況,macOS 提供了一個功能叫做 Mission Control,能清晰顯示桌面上的所有開放窗口。但許多人並未充分使用該功能。
啟動 Mission Control 有多種方式,可能曾經意外啟動過一次或兩次:按下鍵盤上的 F3 鍵、在觸控板上用三指向上滑動、在 Magic Mouse 上用兩指輕觸,或將任何窗口拖到屏幕頂部。無論選擇哪一種,都會整理所有打開的窗口,以便查看。從這裡,可以選擇需要的窗口。
除了作為桌面整理工具外,Mission Control 還能創建額外桌面,以便組織工作並專注於特定時間所需的主要應用。在 Mission Control 界面上,可以在頂部找到“桌面”欄,顯示當前視圖。點擊最右側的“+”按鈕即可新增桌面,讓用戶能夠將窗口從當前桌面拖到新桌面。
掌握 Mission Control 基本玩法後,還可以在 Dock 中進一步操作。如果在應用圖標上 Control 點擊,會出現彈出菜單,選擇Options 部分中的 Assign To 選項,可以設置應用在特定桌面中打開。另一個實用的提示是,將指針懸停在 Dock 中的應用上,然後用兩指輕輕雙擊觸控板或 Magic Mouse,可以將該應用的窗口顯示在最上層。
Low Power Mode:延長使用時間
雖然 MacBook 的電池壽命十分優秀,但在遠程工作時間過長的情況下,低功耗模式能有效延長電池續航。在低功耗模式中,MacBook 的屏幕亮度會自動稍微降低,系統時鐘速度也會輕微降速,整體功耗將減少。在 MacBook Pro 上,風扇速度也會有所降低。
啟用低功耗模式,前往系統設置 > 電池,然後點擊低功耗模式的選單。可以選擇“總是啟用”、“僅在電池上”或“僅在插電狀態下”。如果需要全力運行,也可將其設置為“從不”。
對於不確定低功耗模式對性能和工作的影響,可以隨意嘗試一下。可能會發現開啟或關閉該模式在某些情況下沒有明顯的差別。
在電池系統設置中,還有其他選項需要瞭解。點擊電池健康的“i”按鈕,可以查看 MacBook 的電池狀況和最大充電容量。在主窗口底部,點擊選項按鈕,可進一步調整影響電池壽命的設置。了解電池健康狀況,有助於延長 MacBook 的使用壽命。
Universal Clipboard:多設備共享的利器
在多設備使用中,常常需要在 iPhone 和 Mac 之間共享連結、文本或圖像。傳統做法是打開郵件,發送一封電子郵件給自己,然後在 Mac 上打開複製需要的內容並粘貼回去。但通過 Universal Clipboard,這一切變得簡單得多。該工具能夠在 Mac、iPhone 和 iPad 之間複製和粘貼。雖然在 macOS 中並沒有 Universal Clipboard 的設置,但必須確保以下幾點:
– 開啟 Wi-Fi 和藍牙
– 前往系統設置 > 常規 > AirDrop 和 Handoff,並開啟允許 Handoff 的開關
– 在所有設備上使用相同的 Apple 帳戶登入
完成上述設置後,即可在 iPhone 上複製文本和圖像,並在 Mac 上粘貼,反之亦然。這個功能極其方便,幾乎每次使用都會讓人驚嘆,其效率提升不容小覷。
在 Apple 生態系統中,還有其他實用的功能,例如 iCloud 桌面和文檔、Universal Control 和 Sidecar、iPhone 鏡像及用 Apple Watch 解鎖 Mac 等。這些功能不僅提高了 Mac 的生產力,還讓多設備使用變得更加順暢。
iPhone 和 iPad 應用:抵抗分心
不知是否曾經注意到,自 2020 年 M1 發佈以來,所有新 Mac 都能運行 iPhone 和 iPad 的應用程式。儘管在 App Store 中並沒有明顯的「iPhone 和 iPad 應用」區域,但可通過搜尋找到這些應用並按結果頁面的 iPhone & iPad Apps 按鈕進行篩選。
為何要使用這些應用?雖然許多 iPhone 和 iPad 應用都有 Mac 版,而有些則沒有或僅提供網頁版本。但更重要的是,在需要拿起 iPhone 處理事情時,往往會導致分心,影響生產力。
並非所有應用都能找到,這取決於開發者是否允許將其 iPhone 應用提供給 Mac,但許多熱門的應用都有可能可用。如果找不到所需的應用,還可以使用 iPhone 鏡像功能,該功能能在 Mac 上鏡像 iPhone 屏幕,無需頻繁檢出手機,保持專注於手上的工作。
抗病毒軟件:抵抗惡意攻擊
對於一些慣於使用 Mac 的人來說,曾經對於安裝抗病毒軟件的想法可能會不屑一顧。這或許是因為 Mac 相對於 Windows PC 更為安全,或者因為 Mac 的受眾較少,並不容易受到攻擊。不過,這些年來,情況已發生變化。隨著 Mac 成為病毒、惡意軟件及攻擊的目標,Apple 在 macOS 中提供了 Gatekeeper 和 XProtect 等安全功能,但黑客的攻擊手法在不斷進步。
如若下載 Mac App Store 以外的內容或接收來自他人的文件,使用抗病毒軟件可有效保護 Mac 免受風險。目前市面上有多款受歡迎的抗病毒軟件,推薦使用 Intego Mac Internet Security X9,雖然需訂閱,但也有免費選擇。
macOS Recovery:抵抗全面故障
若遇到 Mac 無法啟動或死機的情況,macOS Recovery(恢復模式)提供了修復或完全恢復 Mac 的解決方案。若情況嚴重到需抹去啟動驅動器並重新安裝 macOS,均可通過 macOS Recovery 進行。
在 M 系列 Mac 上,啟動時長按電源按鈕即可進入恢復模式,而在 Intel Mac 上,需長按 Command+R 鍵。持續按住按鍵直到看到“加載啟動選項”或選項圖標。點擊選項圖標以繼續進入 macOS Recovery。
在 macOS Recovery 中,用戶可以使用多種工具,提供完整指南以協助解決 Mac 的問題。用戶可進行格式化硬碟、重新安裝 macOS,或訪問 Safari、磁碟工具或終端等功能。熟悉此界面有助於用戶在必要時迅速回到 regular 界面,這猶如在緊急情況中擁有一個備用工具,雖希望永不使用,但懂得如何操作將大有裨益。