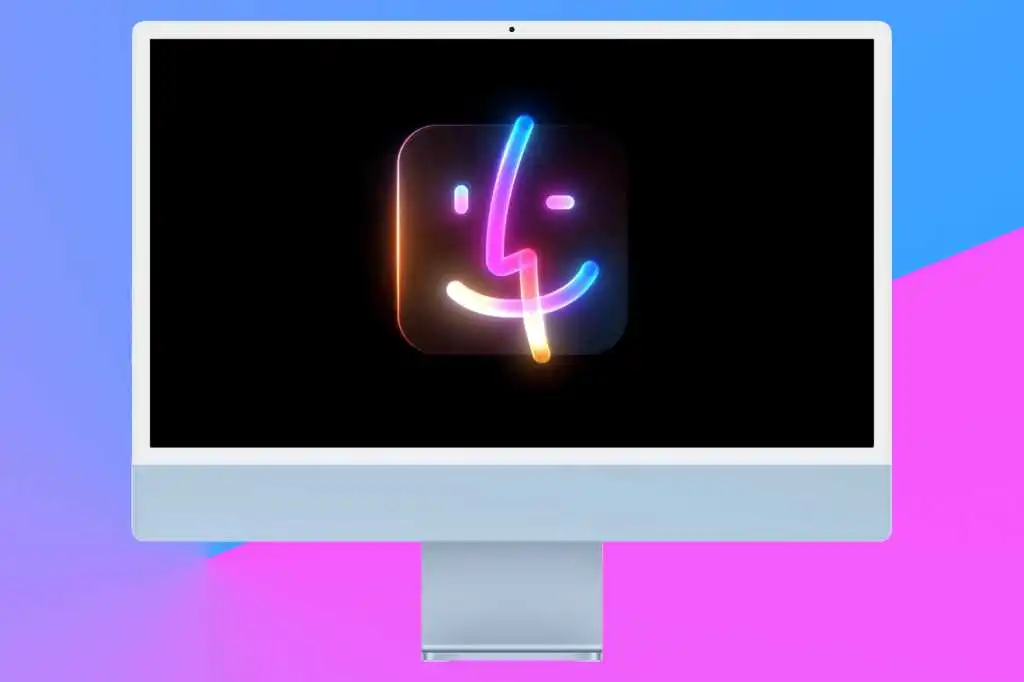Finder 是 Mac 上的主要用戶界面,負責管理文件。可以將其視為導航 macOS 的起始點,就像 iPhone 和 iPad 的主屏幕。雖然多數用戶對 Finder 的認識不深,但它是 Mac 上極為重要的部分。因此,充分發揮 Finder 的功能變得格外重要。用戶可以根據自己的需求調整 Finder 的設置,並在 Finder 中進行多項操作,無需打開應用程序。以下是 10 個應該了解的要點,有助於用戶更好地利用 Finder。
首先,了解 Finder 和桌面的區別是掌握 Finder 的基礎。桌面和 Finder 兩者相比,實際上,Finder 是一個持續運行的應用程序,而桌面則是 Finder 的一部分。根據 Apple 的說法,桌面是在屏幕頂部的菜單欄和底部的 Dock 之間的空間。單擊桌面後,所進入的應用程序便是 Finder。因此,在 Mac 上工作時,如果有人提到桌面或 Finder,通常指的都是同一個概念。
其次,值得一提的是,使用者可以擁有多個桌面,這樣可以有效組織窗口和應用程序。透過 Mission Control 功能,可以輕鬆獲取額外的桌面。用戶可以按 F3 鍵或使用三指向上滑動等方法進入 Mission Control,然後可以點擊“+”圖標來創建新的桌面,最多可以擁有 16 個桌面。
在 Finder 中進行自定義設置亦十分方便。用戶可以在 Finder 的菜單欄中選擇 Finder > 設置,從而對 Finder 進行細緻的調整。另一個常見的操作是右鍵單擊 Finder 標誌,就能獲得更多的選項,方便用戶快速導航。
Finder 的快速操作功能也十分實用。用戶可以通過右鍵單擊文件來訪問與文件類型相關的快速操作,例如旋轉圖片、轉換格式等,無需進入其他應用。此外,桌面小工具的推出也提供了即時訪問所需信息的方便,只需輕輕單擊便可查看日曆或其他應用的更新。
用戶還可以通過 Finder 的菜單導航至編輯 > 顯示剪貼簿,查看當前剪貼簿中的內容,這在管理信息上非常有幫助。剪貼簿內容有時不易顯示,這並不意味著其為空,也可以通過終端清空剪貼簿。
在 Finder 窗口中,用戶能夠通過點擊和拖動來重新排列側邊欄的項目,方便進行文件訪問與管理。同時,Finder 也提供了一項名為文件夾動作設置的功能,允許用戶設置自動操作。
最後,使用 iPhone 或 iPad 拍攝照片或掃描文件,用戶只需在桌面右鍵單擊並選擇從 iPhone 或 iPad 匯入,即可直接將所拍攝的內容保存至 Mac 的桌面。
對於想要充分利用 Finder 的用戶來說,理解這些功能不僅有助於提升工作效率,還能簡化日常工作流程。